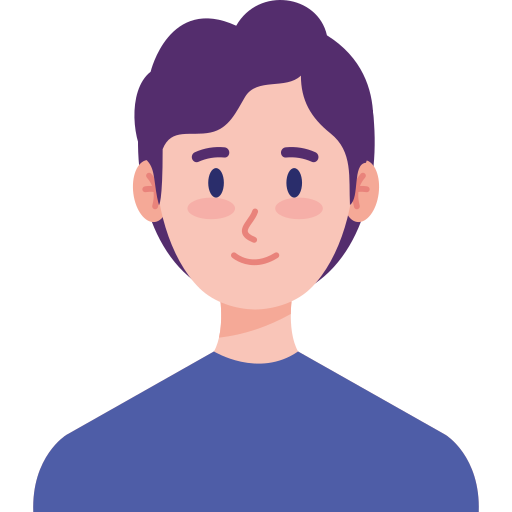Thông thông thường khi chúng ta sử dụng phần mượt VMware Workstation muốn tạo PC ảo (đối với những phiên bạn dạng mới) thì sau thời điểm thiết đặt windows hoặc ghost windows bên trên PC ảo xong xuôi, PC ảo tiếp tục tự động hóa lấy mạng mạng internet được share kể từ PC thiệt.
Tuy nhiên, vô một vài ba tình huống thì PC ảo ko tự động hóa nhận thẻ mạng của dòng sản phẩm tính thiệt kéo theo việc chúng ta ko thể truy vấn mạng internet bên trên PC ảo được.
Vậy thực hiện thế này nhằm xử lý yếu tố này ? ngày hôm nay bản thân rớt vào tình huống vì vậy cơ 😀 Bình thông thường những lần trước, sau thời điểm thiết đặt xong xuôi bản thân chả nên làm những gì cả nhưng mà nó tự động đem mạng internet luôn luôn, nhưng hôm ni cứ bị vết chấm kêu ca vàng ở hình tượng mạng hoài nhưng mà ko không còn.
Sau một hồi thứ tự lần thì sau cùng tôi cũng lần đi ra cơ hội fix được lỗi không dễ chịu này, nên mới nhất đem nội dung bài viết share cho tới chúng ta cơ 😀
Đọc thêm:
- Cách tạo nên máy ảo VMware Workstation bên trên Windows 7/8/10..
- Phần mượt tạo nên PC ảo VMware Workstation 12 Pro
- Kinh nghiệm, mẹo nhỏ dùng ứng dụng tạo nên máy ảo VMware
- [Tut] Cách tạo nên PC ảo bởi vì ứng dụng VirtualBox chi tiết
Đây là hình hình họa PC ảo bị lỗi không sở hữu và nhận thẻ mạng được share kể từ PC thiệt. Dù tôi đã test thay cho thay đổi địa điểm IP rồi vẫn ko được.
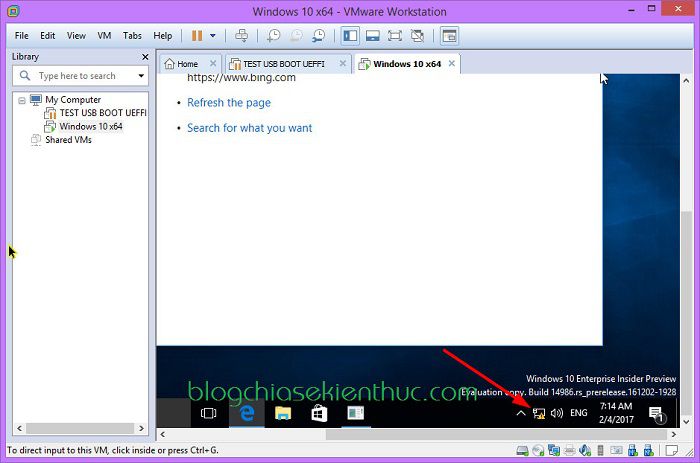
I. Khắc phục lỗi máy ảo vmware không tồn tại mạng
Okey, nếu mà chúng ta đang được bắt gặp trở ngại trong những công việc tiến hành liên kết mạng cho tới PC ảo VMware thì trên đây đó là 1 nội dung bài viết ấn tượng dành riêng cho chính mình cơ. quý khách hãy thực hiện thứu tự theo phía dẫn sau đây:
Cách 1: Thiết lập mạng cho tới máy ảo VMware loại NAT
+ Cách 1: Nhấn vô Edit => lựa chọn Virtual Network Editor... như hình bên dưới.

+ Cách 2: Một hành lang cửa số xuất hiện các bạn hãy nhấn vô Change Settings nhằm tất cả chúng ta vô sửa đổi lại thông số kỹ thuật khoác quyết định một chút ít.
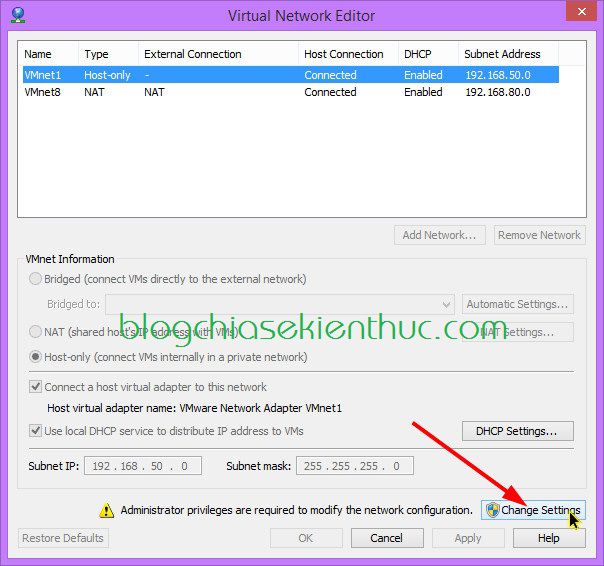
+ Cách 3: Okey, bên trên trên đây thì bạn cũng có thể nhấn vô Add Network... nhằm tăng mạng mới nhất. Tuy nhiên bản thân suy nghĩ là ko quan trọng, nhưng mà thay cho vô cơ tất cả chúng ta tiếp tục sửa đổi lại thông số kỹ thuật của mạng đang xuất hiện sẵn.
Ở cột Type chúng ta nên chọn lựa cho tới loại NAT (trong ví dụ của tớ thì nó đem tên là VMnet8) => tích vào trong dòng NAT (shared host’s IP address with VMs) => tiếp sau đó nhấn Apply => nhấn OK nhằm khắc ghi thông số kỹ thuật.
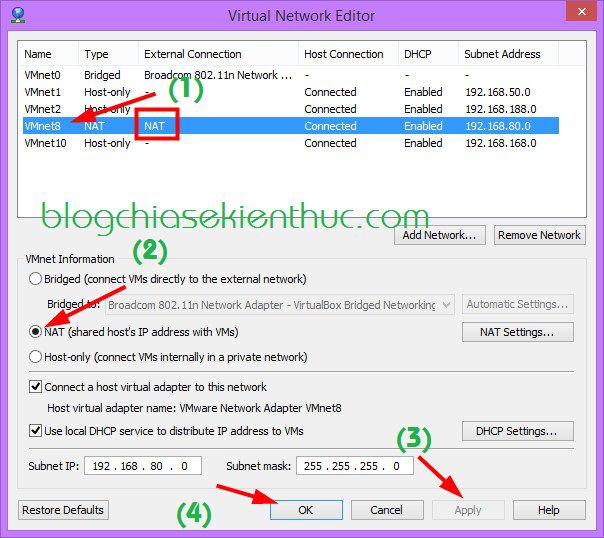
+ Cách 4: quý khách kế tiếp truy vấn vô VM => lựa chọn Settings.... như hình bên dưới.
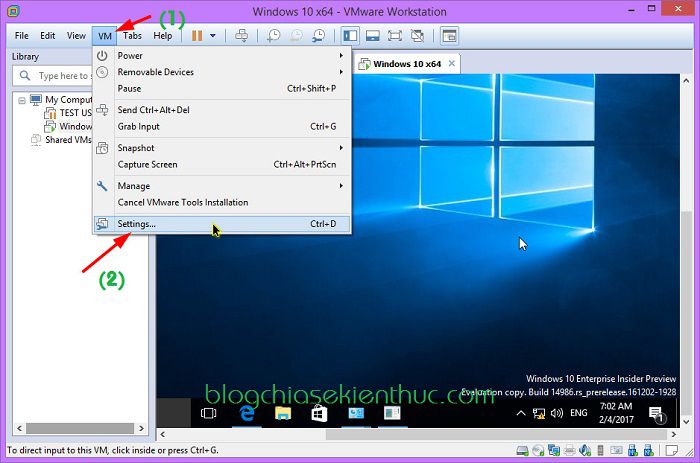
Một hành lang cửa số mới nhất xuất hiện, chúng ta nhấn vô phần Network Adapter => tích vào trong dòng Custom: Specific virtual network => lựa chọn thương hiệu mạng ứng nhưng mà chúng ta vẫn thiết lập lại ở Bước 3 bên trên => nhấn OK nhằm hoàn thành.

Vâng, và đấy là sản phẩm. Nếu như chúng ta đợi 1 khi nhưng mà ko thấy hình tượng mạng sáng sủa lên thì cứ test hé trình duyệt trang web đi ra và truy vấn vô test coi giành được ko nhé. Hoặc là Restart lại PC nhằm đánh giá sản phẩm đúng đắn rộng lớn.
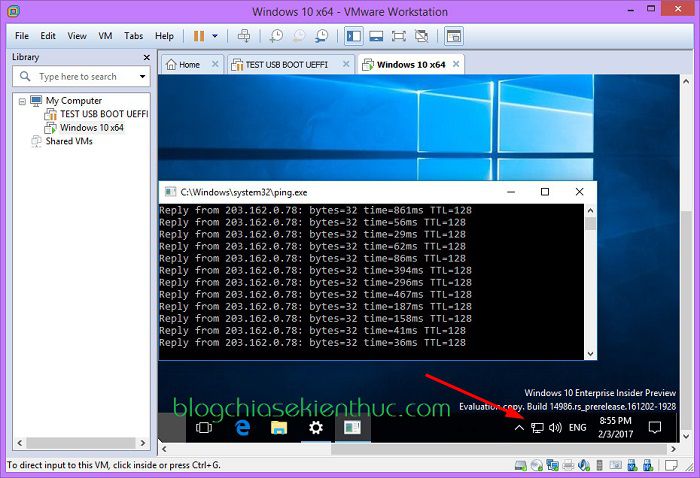
___ xem thêm tăng ___
Cách 2: Kết nối mạng mạng internet cho tới máy ảo VMware loại Bridged
Ngoài cơ hội dùng loại NAT phía trên đi ra, thì bạn cũng có thể dùng loại Bridged bằng phương pháp sau:
Ở Bước 3 bên trên, thay cho chúng ta dùng Type là NAT thì chúng ta nên chọn lựa loại Bridged => tích vô dòng Bridged (Connect VMs directly to lớn the external network)
=> Chọn thẻ mạng PC thiệt (Broadcom 802.11n Network Adapter….) => nhấn Apply => OK như hình bên dưới.
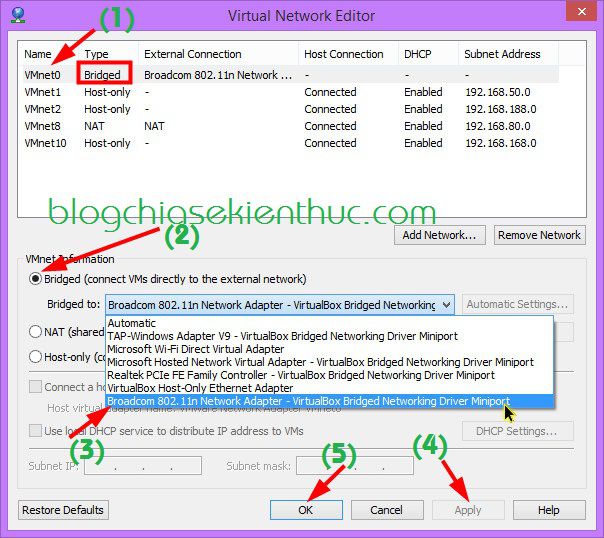
Sau cơ chúng ta vô VM => Settings.... => lựa chọn Network Adapter => chúng ta tích vô 2 dù như hình bên dưới.
Hoặc là tích vô Custom: Specific virtual network và lựa chọn thương hiệu ứng với Type nhưng mà chúng ta vừa vặn thiết lập ở bước bên trên là được.
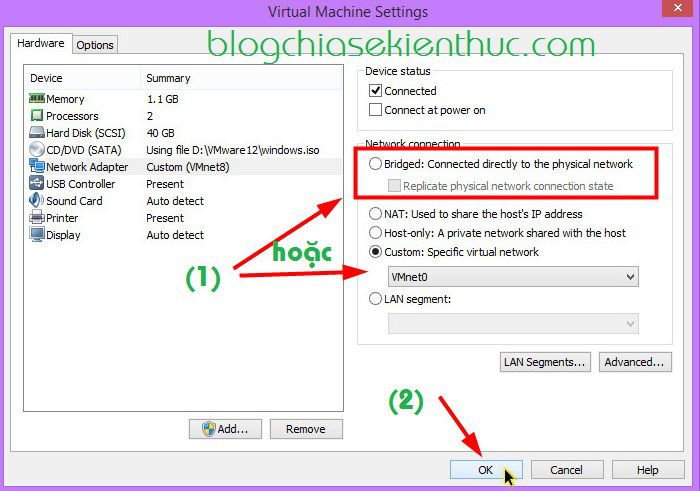
II. So sánh sự không giống nhau thân thiện loại liên kết NAT và Bridged vô mạng VMware
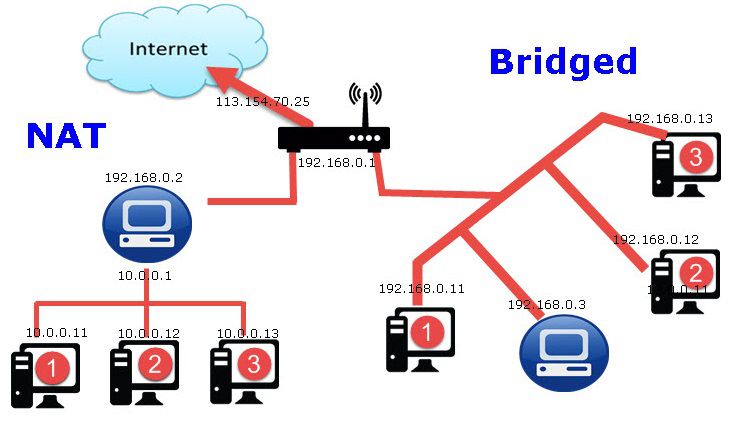
III. Lời kết
Như vậy là tôi đã phía kéo theo chúng ta rất rất cụ thể cách sửa lỗi PC ảo VMware không tồn tại mạng rồi cơ.
Nếu như chúng ta thực hiện quả thật chỉ dẫn thì bản thân đáp ứng là tiếp tục thành công xuất sắc, ngoài cơ hội bên trên đi ra, chúng ta còn tồn tại cơ hội thông số kỹ thuật này tối ưu hơn nữa thì share bằng phương pháp comment ở phía bên dưới nội dung bài viết nhé.
Hi vọng nội dung bài viết tiếp tục hữu ích với chúng ta, chúc chúng ta thành công xuất sắc !
Kiên Nguyễn – Blogchiasekienthuc.com
Bài viết lách đạt: 3.8/5 sao - (Có 26 lượt tấn công giá)
Note: Bài viết lách này hữu ích với chúng ta chứ? Đừng quên review nội dung bài viết, lượt thích và share cho tới bạn hữu và người thân trong gia đình của người sử dụng nhé !